https://kr.moyens.net/android/201893/#google_vignette
Raspberry Pi 4에 Windows 11을 설치하는 방법 - Moyens I/O
Raspberry Pi 4에 Windows 11을 설치하시겠습니까? 이것은 시도해 볼 수 있는 재미있는 프로젝트일 뿐만 아니라 포켓 사이즈 PC가 필요한 경우 가능성의 세계를 열어줍니다.
kr.moyens.net
Raspberry Pi 4에 Windows 11을 설치하시겠습니까? 이것은 시도해 볼 수 있는 재미있는 프로젝트일 뿐만 아니라 포켓 사이즈 PC가 필요한 경우 가능성의 세계를 열어줍니다.
가이드를 통해 Microsoft의 엄격한 요구 사항을 우회하고 Raspberry Pi 4에 Windows 11을 설치하는 방법을 배우게 됩니다. 가장 좋은 점은 너무 많은 명령이나 기술 없이도 Raspberry Pi 또는 PC에서 설치할 수 있다는 것입니다.
Raspberry Pi에 Windows 11을 설치하기 위한 요구 사항
- 라즈베리 파이 4 – 4GB 및 8GB Pi 버전 모두 작동합니다. 그러나 더 부드러운 경험을 위해서는 8GB로 이동하십시오. 또한 설치 및 설정해야 합니다. 라즈베리파이 OS.
- 외부 SSD 드라이브 또는 USB 플래시 드라이브 – 여기에서 Windows 11을 설치합니다. 시스템 성능을 향상시키므로 외장 SSD 드라이브를 사용하는 것이 좋습니다. 드라이브는 64GB 이상이어야 합니다.
- SD 카드 – Raspberry Pi에서 직접 Windows 11을 설치하려면 Raspberry Pi OS를 호스팅할 적절한 SD 카드가 필요합니다.
- USB 키보드, USB 마우스그리고 HDMI 모니터.
- 라즈베리 파이 펌웨어 최신 정보입니다.
- 안정적인 인터넷 연결Wi-Fi 또는 이더넷.
- 윈도우 PC 다른 Windows PC에서 Windows 11을 설치하려는 경우.
Raspberry Pi를 최신 펌웨어로 업데이트
Raspberry Pi 4가 USB에서 부팅되도록 하려면 최신 펌웨어가 있는지 확인해야 합니다. 따라서 무엇보다 먼저 장치를 최신 펌웨어로 업데이트해야 합니다.
“터미널” 창을 열고 다음 명령을 입력합니다.
sudo apt update
sudo apt full-upgrade
sudo shutdown - r이렇게 하면 설치된 모든 패키지가 최신 버전으로 업데이트되고 장치가 다시 시작됩니다.
라즈베리파이에 윈도우 11 설치하기
Windows 11을 Raspberry Pi 4에서 실행하는 데에는 두 가지 옵션이 있으며 다음에서 둘 다 자세히 설명합니다. 더 편리한 루트부터 시작하겠습니다.
방법 1: Raspberry Pi OS에서
Raspberry Pi OS에서 직접 설치하는 것이 Raspberry Pi 4에 Windows를 설치하는 가장 쉬운 방법입니다. 유일한 단점은 PC에서 설치하는 것보다 느리다는 것입니다. 방법은 다음과 같습니다.
- WoR (Windows on Raspberry Pi)는 USB 디스크에 Windows 11을 설치하기 위한 도구입니다. 시작하려면 “터미널”을 열고 다음 명령을 사용하여 WoR Flasher를 설치하십시오.
git clone https://github.com/Botspot/wor-flasher- 아래 명령어로 WoR Flasher를 실행합니다. 누르다 와이 설치를 완료하라는 메시지가 표시되면
~/wor-flasher/install-wor-gui.sh
- 나타나는 WoR 창에서 Windows 11 및 Pi4/400을 각각 선택합니다. “다음”을 클릭합니다.

- 언어를 선택한 다음 Windows 11을 설치할 위치를 선택합니다. USB 드라이브가 연결되어 있는지 확인합니다.
- 이제 Windows 11을 설치할 드라이브를 선택하고 “다음”을 누릅니다.
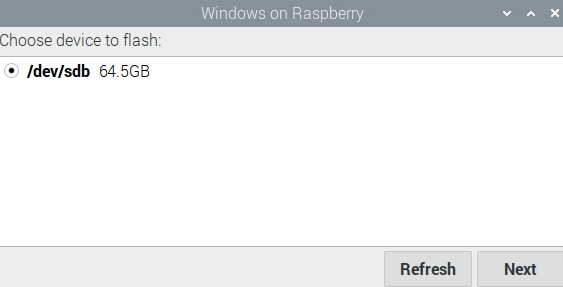
- 다음 화면에서 “플래시”를 누릅니다.
WoR Flasher가 Windows를 설치하는 동안 기다려 주십시오. 걸리는 시간은 인터넷 연결 속도와 사용 중인 USB 드라이브에 따라 다릅니다. 설치 과정 내내 Raspberry Pi의 전원을 켜두십시오.
문제가 있는 경우 USB에서 Raspberry Pi 부팅에 대한 가이드를 확인하세요.
- Raspberry Pi 4의 전원을 끄고 Raspberry Pi OS를 실행하는 SD 카드를 제거합니다.
- 전원을 켜기 전에 USB3를 통해 이전 단계에서 플래시한 USB 드라이브를 Raspberry Pi에 연결합니다.
- Pi가 시작된 후 Windows 설치 마법사를 사용하여 Windows를 설정합니다.

- 설정이 완료되면 Windows 11 사용자 인터페이스가 표시됩니다.

방법 2: 다른 Windows PC에서
다른 PC에서 Windows 11을 Raspberry Pi 4에 설치하는 것은 더 강력한 프로세서로 인해 Raspberry Pi OS 방법을 사용하는 것보다 훨씬 빠릅니다. 그럼에도 불구하고 약간 더 복잡합니다. 방법은 다음과 같습니다.
- 이동 UUP덤프 검색 창에 “Windows 11 arm”을 입력하십시오.

- 이제 언어와 설치하려는 Windows 버전을 선택하십시오(arm64 버전용 최신 빌드를 선택했습니다). 계속하려면 “다음”을 클릭하십시오.

- “다운로드 및 ISO로 변환”을 선택하고 “다운로드 패키지 생성”을 클릭합니다. zip 파일이 PC에 다운로드됩니다.

- zip 파일의 압축을 풀고 “uup_download_windows.cmd” 스크립트를 관리자 권한으로 실행합니다.
- 스크립트는 모든 Windows 구성 요소를 다운로드하고 Windows 11 ARM ISO 파일을 만듭니다.
- 다운로드 WoR 이미저 그리고 파일을 추출합니다. 완료되면 “WoR.exe” 파일을 관리자 권한으로 실행합니다.
- 원하는 언어를 선택하고 “다음”을 클릭하십시오.
- 이제 “저장 드라이브”(Windows 11을 플래시하는 USB 드라이브)와 “장치 유형”(Raspberry Pi 4)을 선택합니다.

- 생성한 Windows 11 ARM ISO 파일을 선택합니다. UUPdump 스크립트 폴더에서 찾을 수 있습니다. 그러면 아래의 “Windows 에디션” 필드가 자동으로 채워집니다. 계속하려면 “다음”을 클릭하십시오.

- 설치할 드라이버를 선택합니다. “서버에서 사용 가능한 최신 패키지 사용” 옵션을 선택합니다. 계속하려면 약관을 읽고 동의하세요. “다음”을 클릭합니다.

- 그런 다음 UEFI 펌웨어 탭에서 “서버에서 사용 가능한 최신 펌웨어 사용” 옵션으로 이동합니다.

- 드라이버를 다운로드할 시간을 주고 “다음”을 클릭합니다.
- 다음 페이지에서 구성 설정의 개요를 볼 수 있습니다. “다음”을 클릭합니다.
- 설치 개요 화면이 표시됩니다.
- 모든 것이 올바른지 확인한 다음 “설치”를 클릭하여 설치를 시작하십시오. 이 프로세스는 드라이브의 속도에 따라 다소 시간이 걸립니다.

- USB 드라이브를 Raspberry Pi 4에 연결한 다음 부팅합니다. Windows 마법사가 Windows 11 설치 프로세스를 안내합니다.

- 설정이 완료되면 Windows 11로 부팅할 수 있습니다.
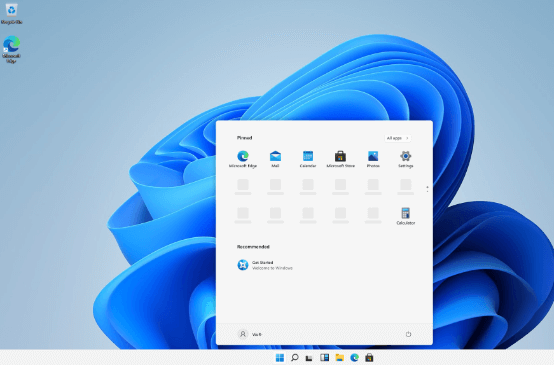
Raspberry Pi에서 Windows를 설정하는 프로세스는 PC에서 Windows를 설정하는 프로세스와 거의 동일합니다.
자주 묻는 질문
4GB RAM Raspberry Pi 4에서 사용할 수 있는 RAM이 3GB뿐입니다. 무슨 일이 일어나고 있으며 어떻게 수정합니까?
RAM 용량을 제한하는 특정 옵션이 활성화되어 있을 수 있습니다. 문제를 해결하려면:
- Raspberry Pi를 재부팅하고 계속 누르십시오. ESC. Pi가 UEFI로 부팅됩니다.
- “장치 관리자”를 클릭한 다음 “라즈베리 파이 구성”을 클릭합니다.
- 고급 구성을 선택한 다음 “RAM을 3GB로 제한” 설정을 비활성화로 변경합니다.
Raspberry Pi 2 및 Pi 3에 Windows 11을 설치할 수 있습니까?
불행히도, Raspberry Pi 2 및 Pi 3은 Windows 11을 실행할 수 없습니다. 이전 세대 장치에는 Windows 11을 실행할 수 있는 전원이 없습니다. Raspberry Pi4에는 Windows 11을 실행하기 위한 실제 옵션이 되도록 충분한 RAM과 처리 능력이 있습니다. 그러나 Pi 2 및 Pi 3에서 Windows를 실행하려면 Windows 10 IoT를 설치할 수 있습니다.
Raspberry Pi 4가 PC를 대체할 수 있습니까?
라즈베리 파이 4는 성능 면에서 전문가용 데스크탑에 견줄 수 없지만 미니 PC로 사용할 수는 있습니다. PC에서 수행하는 대부분의 작업에 적합하며 특히 프로그래밍에 적합합니다.
'라즈베리파이' 카테고리의 다른 글
| [Raspberry Pi]Raspberry Pi 4에 Windows 11을 설치하는 방법 (0) | 2023.07.21 |
|---|---|
| Raspberry pi에 docker 설치하기 (0) | 2023.07.13 |
| Installation of Raspberry PiCar-A Program with OpenCV FPV Function (0) | 2022.07.21 |
| 2016. 04. 07 OCR on Rasberry Pi (Translation, 한글번역) (0) | 2022.05.24 |
| 라즈베리파이 프로그램 자동실행 (0) | 2022.05.23 |




댓글