https://gosmcom.tistory.com/67
[파이썬 레시피 - 웹 활용 입문편] 02. 웹 자동화 - B. 유튜브 키워드 검색
검색 키워드 자동입력 유튜브의 키워드 검색창의 경로를 알아봅시다. selenium에서는 대체로 xpath로 경로를 계산하여 요소에 탐색합니다. 먼저 크롬 개발자 도구로 검색창의 xpath를 알아내봅시다.
gosmcom.tistory.com
[selenium] 크롤링 selenium 셀레니움 사용법, 명령어 모음
#0. 셀레니움 실행을 위한 chrome 드라이버 다운로드 사용중인 chrome 버전으로 드라이버를 다운로드 한다. 크롬 버전 확인 (주소창에 복붙) chrome://version 크롬 드라이버 다운로드 링크 chromedriver.chromi
gorokke.tistory.com
#0. 셀레니움 실행을 위한 chrome 드라이버 다운로드
사용중인 chrome 버전으로 드라이버를 다운로드 한다.
크롬 버전 확인 (주소창에 복붙)
chrome://version
크롬 드라이버 다운로드 링크
chromedriver.chromium.org/downloads
#1. 셀레니움 설치 및 import, 기본 코드
1) selenium 설치 pip코드
pip install seleum
2) import 및 기본 코드
from selenium import webdriver
from selenium.webdriver.common.keys import Keys
import time
driver = webdriver.Chrome("./chromedriver")
driver.get("크롤링 할 주소 입력")
driver.implicitly_wait(3)아래 사진과 같이 위에서 받은 chrome 드라이버를 프로젝트 폴더 에 넣는다면
webdriver.Chrome("크롬 드라이버 경로")
경로란에 ./chromedriver 만 작성하면 된다.
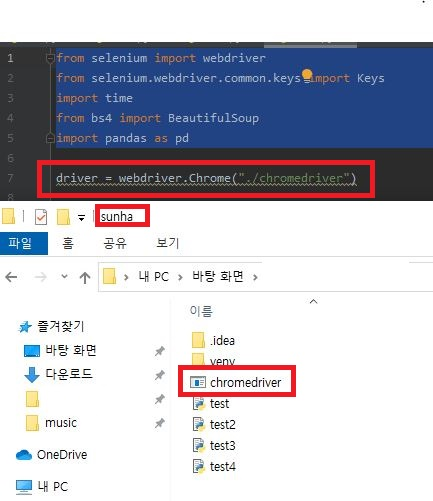
#2. 브라우저 탭 이동/ 앞으로, 뒤로 / 닫기
탭 이동
driver.window_handles[0] #브라우저 탭 객체를 리스트로 반환. [0] 은 첫번재 탭을 의미
driver.switch_to.window(driver.window_handles[0]) #첫번째 탭으로 이동
driver.switch_to.window(driver.window_handles[1]) #두번째 탭으로 이동
driver.switch_to.window(driver.window_handles[2]) #세번째 탭으로 이동
뒤로가기 / 앞으로가기
driver.back() #뒤로가기
driver.forward() #앞으로가기
탭닫기 / 브라우저 닫기
driver.close() #현재 탭 닫기
driver.quit() #브라우저 닫기
#3. (xpath / class_name / id / css_selector ...)
원하는 부분의 xpath 등을 가져와서 클릭하여 페이지 이동과 같은
행동을 할 수 있다.
driver.find_element_by_xpath('//*[@id="main-area"]/div[7]/a[2]') #xpath 로 접근
driver.find_element_by_class_name('ico_search_submit') #class 속성으로 접근
driver.find_element_by_id('k_btn') #id 속성으로 접근
driver.find_element_by_link_text('회원가입') #링크가 달려 있는 텍스트로 접근
driver.find_element_by_css_selector('#account > div > a') #css 셀렉터로 접근
driver.find_element_by_name('join') #name 속성으로 접근
driver.find_element_by_partial_link_text('가입') #링크가 달려 있는 엘레먼트에 텍스트 일부만 적어서 해당 엘레먼트에 접근
driver.find_element_by_tag_name('input') #태그 이름으로 접근
이중으로 find_element 를 사용 할 수 있다.
#input 태그 하위태그인 a 태그에 접근
driver.find_element_by_tag_name('input').find_element_by_tag_name('a')
#xpath 로 접근한 엘레먼트의 안에 join 이라는 속성을 가진 tag 엘레먼트에 접근
driver.find_element_by_xpath('/html/body/div[3]/form//span[2]').find_element_by_name('join')
#4. 클릭 .click()
driver.find_element_by_xpath('//*[@id="main-area"]/div[7]/a[2]').click()#5. 텍스트 입력/엔터 .send_keys('텍스트') / .send_keys(Keys.ENTER)
driver.find_element_by_name('query').send_keys('보라매역')
driver.find_element_by_name("query").send_keys(Keys.ENTER)#6. 텍스트 삭제 .clear()
driver.find_element_by_name("query").clear()#7. iframe 지정 switch_to.frame
#iframe 지정
element = driver.find_element_by_tag_name('iframe')
#프레임 이동
driver.switch_to.frame(element)
#프레임에서 빠져나오기
driver.switch_to.default_content()#8. 팝업창 이동 / 수락 / 거절
#경고창으로 이동
driver.switch_to.alert
from selenium.webdriver.common.alert import Alert
Alert(driver).accept() #경고창 수락 누름
Alert(driver).dismiss() #경고창 거절 누름
print(Alert(driver).text # 경고창 텍스트 얻음
#9. 스크롤 내리기
#브라우저 스크롤 최하단으로 이동
driver.execute_script('window.scrollTo(0, document.body.scrollHeight);')#10. 스크린샷
#캡쳐할 엘레먼트 지정
element = driver.driver.find_element_by_class_name('ico.target')
#캡쳐 (name에는 파일명)
element.save_screenshot('name.jpg')#11. 오류 예외 처리 try , except문
클릭이나 프레임 이동시 에러가 발생 할 경우 사용할 수 있다
try:
print('') #실행할 코드
except:
pass #오류 발생시 실행할 코드
pass를 사용하면 오류를 회피한다.
#예시
try:
name = driver.find_element_by_tag_name('table')
except NoSuchElementException: #except 오류문(해당 오류가 발생시 실행)
print(" [예외 발생] 표 없음 ")
continue
except 오류문2: #오류문 여러개 사용가능
else: #오류가 없을시 try문 다음으로 실행한다.
print('오류가 없어요')
#12. 여러가지 오류문 모음
여러가지 오류 모음
# NoAlertPresentException 경고창 관련 명령어를 실행했으나 현재 경고창이 뜨지 않음
# NoSuchElementException 엘레먼트 접근하였으나 없음
# TimeoutException 특정한 액션을 실행하였으나 시간이 오래 지나도록 소식이 없음
# ElementNotInteractableException 엘리먼트에 클릭등을 하였으나 클릭할 성질의 엘리먼트가 아님
# NoSuchWindowException 해당 윈도우 없음
# NoSuchFrameException 해당 프레임 없음'Python' 카테고리의 다른 글
| vscode에서 git push 에러: 자격증명 관련 (0) | 2023.07.18 |
|---|---|
| python visual studio code 사용 중 오류 (0) | 2023.03.23 |
| 10 minutes to pandas (0) | 2023.01.10 |
| 이미지 처리와 텍스트 인식 python pillow & tesseract (0) | 2022.09.20 |
| 딥러닝 음성인식에 필요한 wav 훈련 데이터 다루기(잡음중첩) , DSP를 이용한 음성인식, TinyML 음성인식(호출어 감지) 모델 훈련하기 (0) | 2022.08.16 |



댓글