오늘은 Process 메뉴에 설정값 기본편을 설명해드리려고 합니다
모든 3D프린터 설정은 여기서 합니다
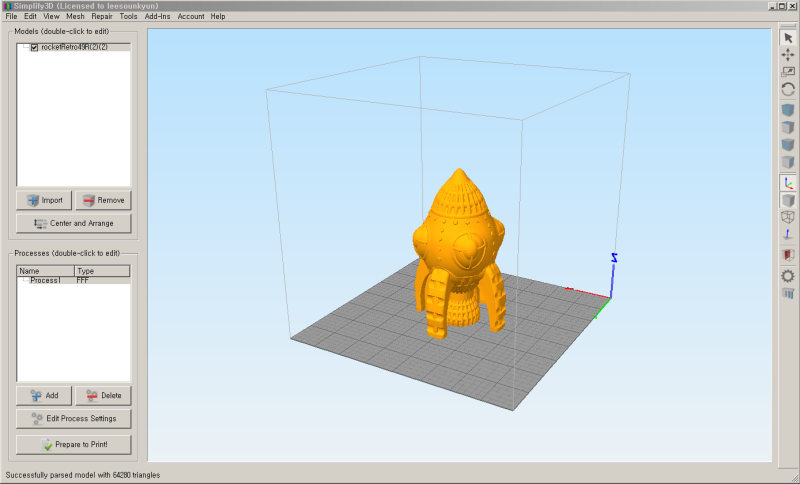
- Processes
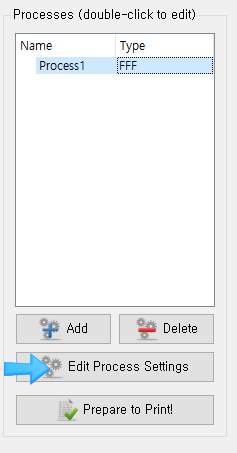
우선 프로세에서 Edit Process Settings를 누르시면 설정탭이 나옵니다
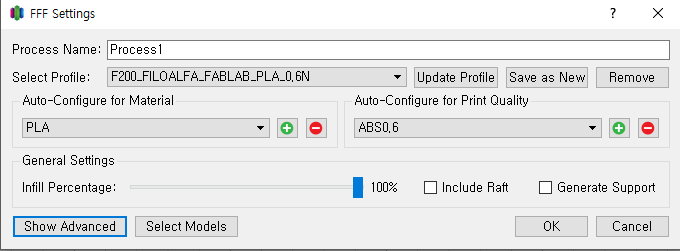
- FFF Settings 초기화면이구요 설정탭상단메뉴입니다

Process Name 프로세서 이름을 입력합니다. 사실 크게 의미없는것이니 아무렇게나 쓰셔도됩니다.
Select Profile 설정파일의 이름을 지정하는데요 여러개의 설정을 고르는 메뉴기도합니다.
Update Profile 설정의 변경사항을 저장합니다.
Save as New 설정을 복사해서 새로운이름으로 새로만듭니다.
필라멘트 재질마다 설정을 달리해야하니가요 여러개 만드실때 쓰는 버튼입니다.
Remove 필요없는 설정을 지웁니다.
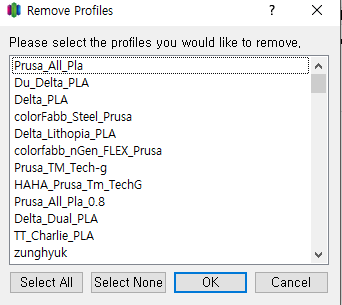
Remove 버튼누르시면 창이뜹니다. 선택해서 지우시면됩니다.

Auto-Configure for Material 자동으로 재질을 설정해줍니다.
Auto-Configure for Print Quality 자동으로 퀼리티를 설정해줍니다.
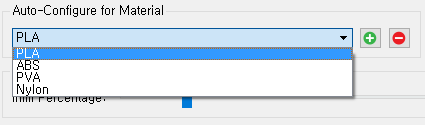
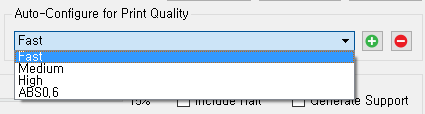
하지만 보시는 바와같이 재질이 몇개없으며 퀼리티변경도 상중하 정도분이 없습니다.
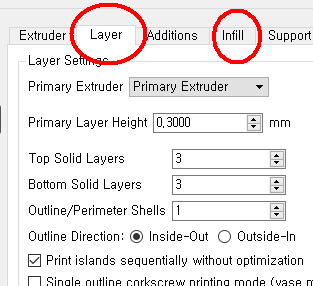
두가지 선택해서 변하는거는 재질의 온도와 레이어(Layer) 채움(Infill)만 변하기때문에
무시하고 쓰는 메뉴중에 하나입니다.

- General Settings
Infill Percentage 출력물 내부의 채움을 변경합니다. 보통 20%을 사용하고 40%까지 권장합니다.
Include Raft 체크하면 라프트를 해줍니다. 물론 세부설정은 Show Advanced열어 설정 해줘야합니다.
Generate Support 체크하면 서포트를 해줍니다. 역시나 Show Advanced열어 설정 해줘야합니다.
Show Advanced 세부설정창을 엽니다. 대부분다 열고 사용하기때문에 항상 보시면됩니다.
Select Models 이설정의 모델을 지정합니다.
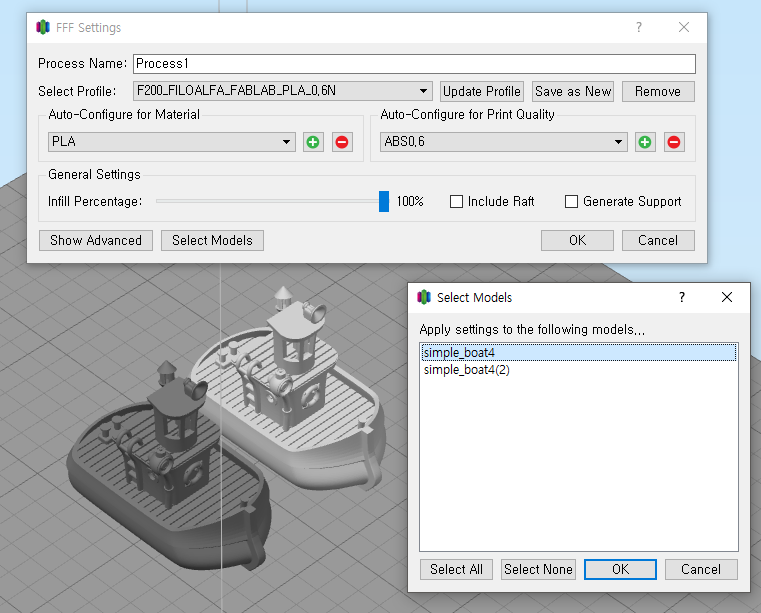
설정하나에 모델링 1개를 설정할수있습니다.
프로세서를 2개 만들어서 각각 설정해 각각 원하는 세팅을 적용해 출력이 가능합니다.
http://blah82.blog.me/221011046292 강좌에서도 설명한내용이니 한번읽어보심좋습니다.

Show Advanced 세부설정창입니다.
항상 Advanced를 키고 설정을 변경하기때문에 항상 열고 사용하시면됩니다.
이상 기본 상단의 탭을 설명이였구요
설정을 쓰는곳이라곤

이부분만이라고 생각하심될거같네요
다음시간에는 Extruder에 대해 알아보도록할께요
다음 강좌에 또봐요

태그 : #심플리강좌 #심플리파이 #산이아빠 #simplify3d #심플리 #강좌 #3D프린터 #슬라이스프로그램 #큐라 #심플리파이3D
심플리파이3D 설정 탭 FFF Settings 설명 (익스트루더 편)
https://m.blog.naver.com/blah82/221144580857
심플리파이3D 설정 탭 FFF Settings 설명 (익스트루더 편)
안녕하세요 산이아빠입니다. 오늘은 Extruder 메뉴에 설정값 대해 설명해드리려고 합니다 여기는 모든 노...
blog.naver.com
오늘은 Extruder 메뉴에 설정값 대해 설명해드리려고 합니다
여기는 모든 노즐의 사이즈, 압출량의 기준과 레이어 간격, 리트렉션을 관리하는 곳입니다.
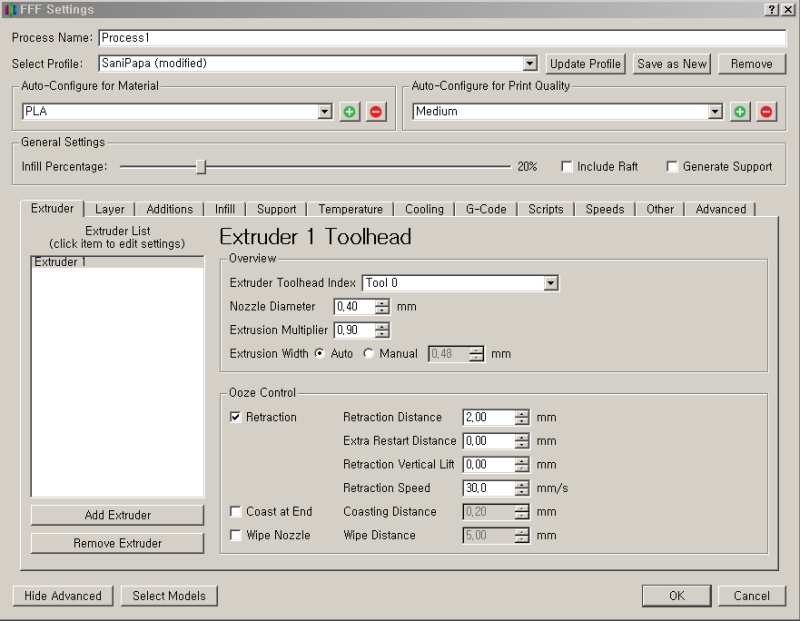
- Extruder 노즐이 나오는 익스트루더의 관리를 담당합니다.
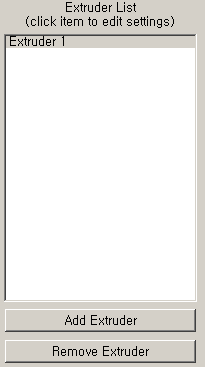
- Extruder List 익스트루더가 몇 개인지 설정합니다. 1노즐이면 1개일 테고요
듀얼 노즐이면 Add Extruder로 한 개를 더 추가하시면 됩니다.
Remove Extruder은 익스트루더를 지웁니다.

Extruder Toolhead Index 노즐이 1개라면 Tool 0 다 노즐이면 Tool 1,2,3 선택하심 됩니다.
Nozzle Diameter 사용하고 있는 3D프린터의 노즐의 사이즈를 입력합니다.
Extrusion Multiplier 필라멘트를 밀어주는 압출량을 이야기합니다. 1 = 100%입니다.
0.9 = 90%(기본값), 0.8 = 80% 이런 식으로 계산하시면 됩니다.
Extrusion Width 노즐이 인쇄할 수 있는 압출의 사이즈를 지정합니다.
기본값은 Auto로 0.48입니다. 하지만 Manual로 0.4로 조절할 수 있습니다. 조절하는 이유는요


0.48로 인쇄한 출력물 문제가 생김. 0.4로 수정하여 출력하면 천장 채움의 문제가 해결됩니다.
필라멘트의 특성이나 압출량의 특성에 따라 사이가 벌어질 수 있습니다.
노즐이 인쇄할 수 있는 최소 사이즈를 줄이면 오른쪽처럼 필라멘트의 간격을 줄일 수 있습니다.
리트렉션에 대해 우선 공부하고 넘어갈게요.
리트렉션은 콧물입니다. 들이마시면 들어갔다가 다시 나오는 거죠.

필라멘트도 뒤로 들어갔다가 다시 나옵니다. 이게 리트렉션입니다.

리트렉션을 하는 이유는 출력물 사이에 거미줄을 방지하기 위함입니다.

- Ooze Control
Retraction 체크를 하면 사용하고 안 하면 사용하지않습니다.
Retraction Distance 리트렉션의 길이를 입력합니다.
Extra Restart Distance 리트렉션할때 더 밀어줄지 덜 밀어줄지 값을 정합니다.
예를 들어 Extra Restart Distance 값이 0.3mm 라고 할 때
Retraction Distance 값이 뒤로 2mm 앞으로 2.3mm을 리트렉션합니다.
더 간단하게 콧물을 빨아들이고 다시 나올 때 덜나오게 합니다.
드럽다 콧물 이야기 그만해라!

이해 퍽~!
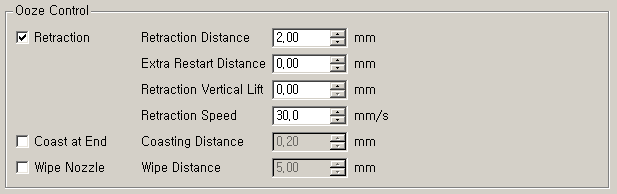
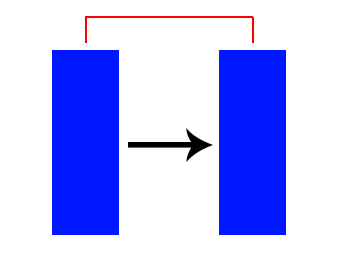
Retraction Vertical Lift(Z-Hop) 출력할 때 출력물과 출력물 사이를 이동 시 노즐을 들어줍니다.
이걸 쓰는 이유는 노즐로 쳐서 쓰러트릴 것 같은 모델링이 많을 때 사용합니다.
Retraction Speed 리트렉션을 움직일 때 속도를 지정합니다.
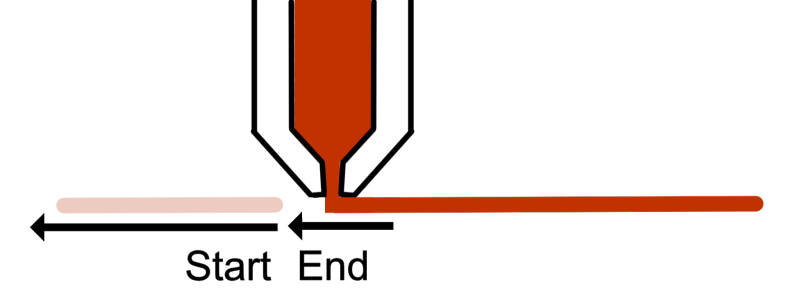
Coast at End 체크를 하면 사용하고 안 하면 사용하지않습니다.
Coasting Distance 노즐이 레이의 층이 다 인쇄하기 전에 (설정값 이전에) 모터를 정지해서 남아있는 필라멘트가 저절로 흘러나오게 해서 남은 출력부분을 채워서 재봉선을 없애고 노즐 안에 압력을 풀어주어 순조로운 압출을 도와줍니다.
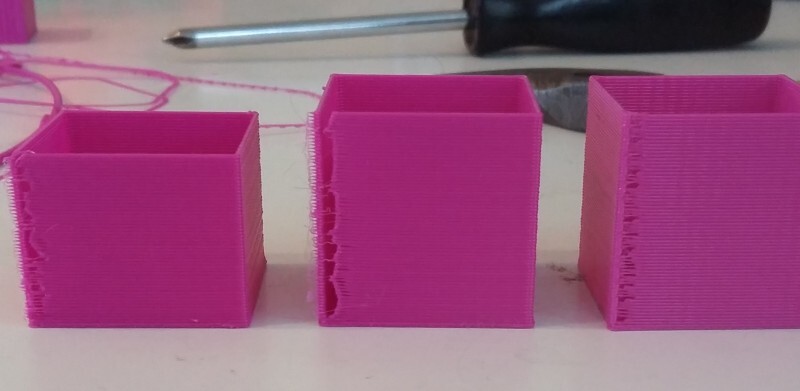
너무 많이 주게 되면 구멍이 생겨버리니 온도에 따라 적당히 넣어주는 것이 좋습니다.
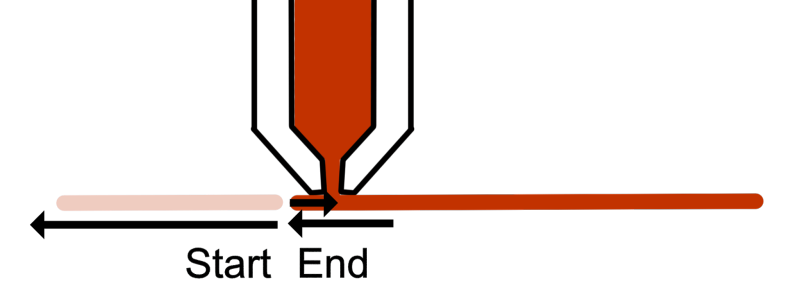
Wipe Nozzle 체크를 하면 사용하고 안 하면 사용하지않습니다.
Wipe Distance 레이어 층간이 끝나고 다시 설정값만큼 다시 뒤로 돌아가 필라멘트를 딱아냅니다.
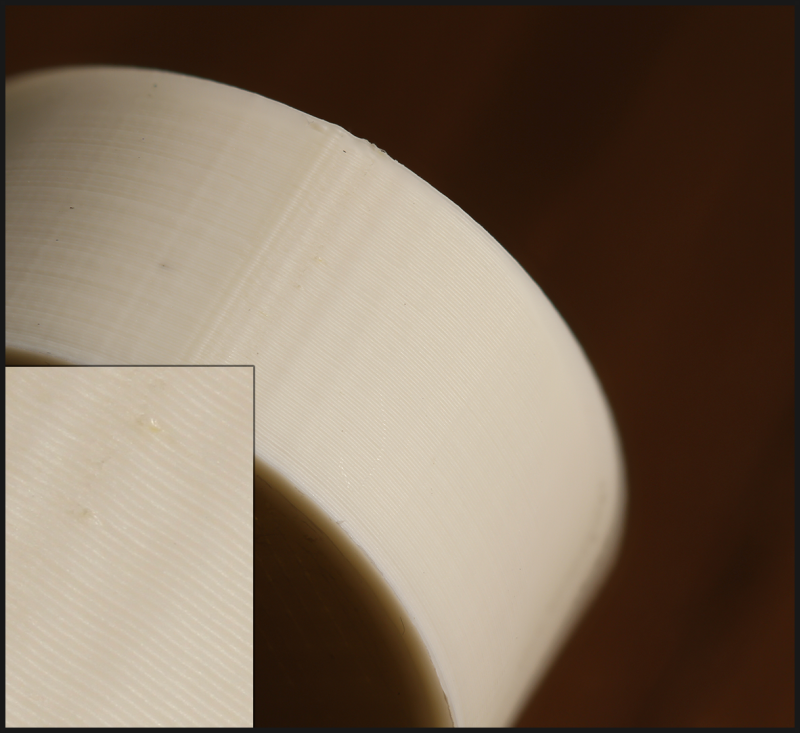
잘 활용하면 이렇게 리트렉션구간이 안 보이게 설정이 가능합니다.
Extruder 탭에 대해 설명했는데요
리트렉션부분 Ooze Control 부분이 출력물의 반 이상의 퀄리티를 내어준다고 해도
거짓말이 아닐 정도로 중요한 부분이기 때문에 꼭 알아두고 지나가셔야 할 부분입니다.
다음 시간에는 Layer탭에 대해 알아보도록 할게요
다음 강좌에 또 봐요

태그 : #심플리강좌 #심플리파이 #산이아빠 #simplify3d #심플리 #강좌 #3D프린터 #슬라이스프로그램 #큐라 #심플리파이3D
'3D프린팅' 카테고리의 다른 글
| RTTTL Ringtone Downloads (0) | 2022.05.26 |
|---|---|
| Configuring Marlin (0) | 2022.05.26 |
| How to Use a 3D Printer as a Pen Plotter (0) | 2022.05.25 |
| 2D Image to STL Converter (Windows) (0) | 2022.05.25 |
| Marlin Autostart (0) | 2022.05.25 |

댓글