https://matthewrayfield.com/articles/how-to-use-a-3d-printer-as-a-pen-plotter/
How to Use a 3D Printer as a Pen Plotter
How to Use a 3D Printer as a Pen Plotter I've always liked the idea of a pen plotter. A robotic device that draws whatever I want, however I want, with whatever I want. There's more freedom to such a device than an ink or laserjet printer. Soon after I got
matthewrayfield.com
How to Use a 3D Printer as a Pen Plotter
by Matthew Rayfield on March 6th 2018
I've always liked the idea of a pen plotter. A robotic device that draws whatever I want, however I want, with whatever I want. There's more freedom to such a device than an ink or laserjet printer. Soon after I got my cheapo Anet A8 3D printer, I realized that my dream pen plotter could be had with barely any modification. Oh boy !
It took a bit of work to mount the marker or pen of my choice, and quite a bit more figuring to get the Gcode generated. But now that I've found the method that works, it's easy to have my Anet draw up whatever I want it to. Below are instructions on how you can do the same.
These instructions should work with any 3D printer that allows you to run your own Gcode. But unless you have an Anet A8, you'll have to figure out yourself how to attach the writing implement of choice. Really though, you could just use duct tape...
Step 1: Ready Your Vector Image
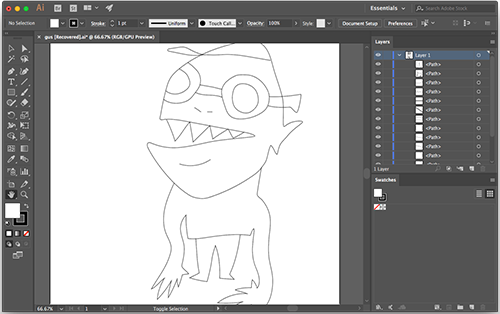
- Create or otherwise obtain a vector image you want to have drawn
- Using Adobe Illustrator or Inkscape do the following:
- Make sure your artwork is all stroked paths and no fills
- Make sure you're using a "Basic Brush" (in Illustrator... I don't know what this is called in Inkscape)
- Also ensure that there are no hidden layers (they will be drawn even if hidden)
- Export artwork to SVG
Step 2: Setup LaserWeb
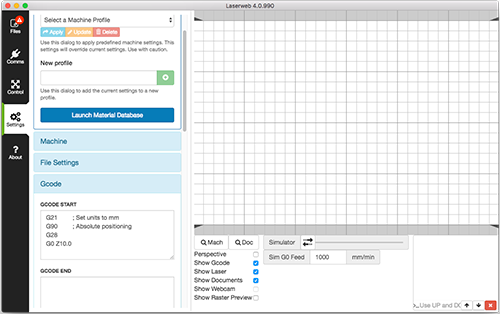
- Download and install LaserWeb: LaserWeb Binaries Download Page
- Open LaserWeb and go to the "Settings" tab then the "Gcode" section and enter the following settings into each corresponding text box:GCODE STARTGCODE HOMINGTOOL ONTOOL OFFNote: You may want to adjust the height for pen up and pen down in the above code if you have need to do so. I use 5mm as pen down so that the 3D printer nozzle is nowhere near the paper and 10mm for up so that the marker is definitely OFF the paper. If I was drawing on something thicker, I would adjust both accordingly.
- G0 Z10.0 ; Pen up
- G0 Z5.0 ; Pen down
- G28 ; Home
- G21 ; Set units to mm G90 ; Absolute positioning G28 ; Home G0 Z10.0 ; Go to 10mm on Z Axis a.k.a. Pen up
Step 3: Convert to GCode

- In LaserWeb, go to the "Files" tab, click "Add Document" and choose your exported SVG
- If it doesn't look correct, run it through my SVG fix tool (here: SVG Fixer) and load the modified SVG into LaserWeb
- Size and position the artwork in LaserWeb by clicking the document name and using the positioning popup window
- Drag document to the "Drag document(s) here to add" area.
- Enter feed rate (I use 5000 mm/min or so)
- Click "Generate" button to generate the Gcode
- Click the disk icon to save Gcode
Step 4: Attach Pen Holder Bracket

- If you have an Anet A8 your can print and attach my bracket found here: anet-a8-pen-holder.stl (you'll need a rubber band too)
- Make and attach your own bracket, or use tape
Step 5: "Print"

- Run the following positioning Gcode:
- Insert the pen into bracket or tape it, or whatever, just get it stuck there and touching the paper
- Run your generated "print" Gcode
- Sit back and enjoy the show !
Congratulations you've just successfully drawn a 2D image with your 3D printer !
'3D프린팅' 카테고리의 다른 글
| Configuring Marlin (0) | 2022.05.26 |
|---|---|
| 심플리파이3D 설정탭 FFF Settings (0) | 2022.05.26 |
| 2D Image to STL Converter (Windows) (0) | 2022.05.25 |
| Marlin Autostart (0) | 2022.05.25 |
| 3D Prints Warping or Curling? – Why It Happens and How to Prevent It (0) | 2022.05.25 |

댓글