https://www.c-sharpcorner.com/UploadFile/mahesh/bar-chart-in-wpf/
Bar Chart in WPF
This article demonstrates how to draw bar charts in WPF and C#.
www.c-sharpcorner.com
- < DVC:Chart></DVC:Chart>
- <DVC:Chart Name="mcChart"
- Width="400" Height="250"
- Background="YellowGreen"
- Foreground="DarkBlue"
- Title="Area Chart"
- LegendTitle="Month Rating" />
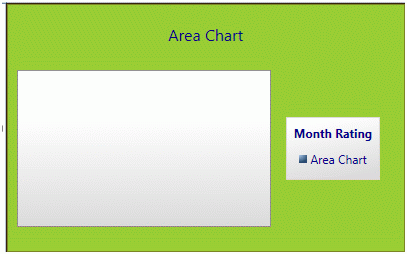
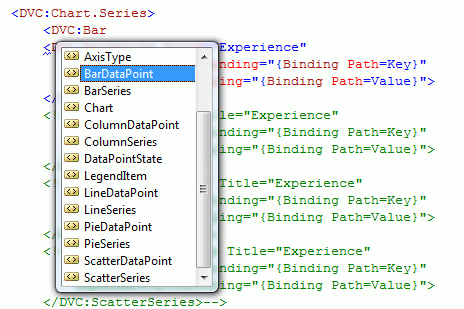
- <DVC:Chart Canvas.Top="80" Canvas.Left="10" Name="mcChart"
- Width="400" Height="250"
- Background="LightSteelBlue">
- <DVC:Chart.Series>
- <DVC:BarSeries Title="Experience"
- IndependentValueBinding="{Binding Path=Key}"
- DependentValueBinding="{Binding Path=Value}">
- </DVC:BarSeries>
- </DVC:Chart.Series>
- </DVC:Chart>
- private void LoadBarChartData()
- {
- ((BarSeries)mcChart.Series[0]).ItemsSource =
- new KeyValuePair<string, int>[]{
- new KeyValuePair<string, int>("Project Manager", 12),
- new KeyValuePair<string, int>("CEO", 25),
- new KeyValuePair<string, int>("Software Engg.", 5),
- new KeyValuePair<string, int>("Team Leader", 6),
- new KeyValuePair<string, int>("Project Leader", 10),
- new KeyValuePair<string, int>("Developer", 4) };
- }

- class Fruit
- {
- public string Name { get; set; }
- public Int16 Share { get; set; }
- }
- class FruitCollection : System.Collections.ObjectModel.Collection<Fruit>
- {
- public FruitCollection()
- {
- Add(new Fruit { Name = "Mango", Share = 10 });
- Add(new Fruit { Name = "Banana", Share = 36 });
- Add(new Fruit { Name = "Apple", Share = 24 });
- Add(new Fruit { Name = "Guava", Share = 4 });
- Add(new Fruit { Name = "Orange", Share = 12 });
- Add(new Fruit { Name = "Pear", Share = 10 });
- Add(new Fruit { Name = "Pineapple", Share = 4 });
- }
- }
- <Grid.Resources>
- <local:FruitCollection x:Key="FruitCollection" />
- </Grid.Resources>
- <DVC:Chart Canvas.Top="80" Canvas.Left="10" Name="mcChart"
- Width="400" Height="250"
- Background="LightSteelBlue">
- <DVC:Chart.Series>
- <DVC:PieSeries Title="Fruits"
- ItemsSource="{StaticResource FruitCollection}"
- IndependentValueBinding="{Binding Path=Name}"
- DependentValueBinding="{Binding Path=Share}">
- </DVC:PieSeries>
- </DVC:Chart.Series>
- </DVC:Chart>
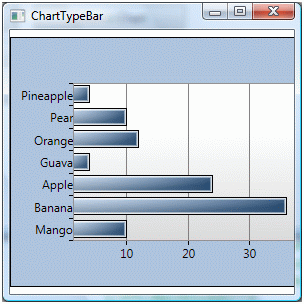
Creating a Chart in WPF
This article describes how to create a chart in WPF.
www.codeproject.com
Introduction
This article shows how to make great looking charts in WPF. For demonstration of this, I have developed a WPF Project using Visual C# 2010 Express Edition. This project displays population of the top 5 most populous countries of the world using a column chart.
Background
Chart functionality in WPF is provided by the WPF Toolkit assembly. A reference to the System.Windows.Controls.DataVisualization.Toolkit.dll file is added to the project. Then the System.Windows.Controls.DataVisualization.Charting namespace is imported in the page as follows:
xmlns:cht="clr-namespace:System.Windows.Controls.DataVisualization.Charting;
assembly=System.Windows.Controls.DataVisualization.Toolkit" Using the Code
To provide data for the chart, the following class is created:
public class Country
{
public Country(string Name, long Population) // Constructor
{
this.Name = Name;
this.Population = Population;
}
public string Name // Name Property
{
get;
set;
}
public long Population // Population Property
{
get;
set;
}
}The following class represents the list of top 5 most populous countries:
public class CountryCollection :
Collection<Country> // Extending from System.Collections.ObjectModel.Collection class
{
public CountryCollection() // Constructor to add Country objects to the CountryCollection
{
Add(new Country("China", 1336718015));
Add(new Country("India", 1189172906));
Add(new Country("United States", 313232044));
Add(new Country("Indonesia", 245613043));
Add(new Country("Brazil", 203429773));
}
}Next a resource called CountryCollection is created in the XAML code as follows:
<Window.Resources>
<local:CountryCollection x:Key="CountryCollection"/>
</Window.Resources>Following is the XAML code for the Chart control:
<cht:Chart Name="populationChart" Title="Top 5 Most Populous Countries of the World"
Background="LightBlue">
<cht:Chart.Series>
<cht:ColumnSeries Title="Population"
ItemsSource="{StaticResource CountryCollection}"
IndependentValueBinding="{Binding Path=Name}"
DependentValueBinding="{Binding Path=Population}">
</cht:ColumnSeries>
</cht:Chart.Series>
</cht:Chart>In the above code, the CountryCollection resource is bound to the ColumnSeries using the
ItemsSource property. The IndependentValueBinding property binds the country name and
DependentValueBinding property binds the population.
Following is the complete XAML code for the application:
<Window x:Class="WPFPopulationChart.MainWindow"
xmlns="http://schemas.microsoft.com/winfx/2006/xaml/presentation"
xmlns:x="http://schemas.microsoft.com/winfx/2006/xaml"
xmlns:local="clr-namespace:WPFPopulationChart"
xmlns:cht="clr-namespace:System.Windows.Controls.
DataVisualization.Charting;assembly=System.Windows.Controls.DataVisualization.Toolkit"
Title="Population Chart" Height="350" Width="525">
<Window.Resources>
<local:CountryCollection x:Key="CountryCollection"/>
</Window.Resources>
<Grid>
<cht:Chart Name="populationChart"
Title="Top 5 Most Populous Countries of the World" Background="LightBlue">
<cht:Chart.Series>
<cht:ColumnSeries Title="Population"
ItemsSource="{StaticResource CountryCollection}"
IndependentValueBinding="{Binding Path=Name}"
DependentValueBinding="{Binding Path=Population}">
</cht:ColumnSeries>
</cht:Chart.Series>
</cht:Chart>
</Grid>
</Window>Points of Interest
Population data for the chart is taken from the following link:
The population figures are as on December 2011.
License
This article, along with any associated source code and files, is licensed under The Code Project Open License (CPOL)
WPF Bar Chart as simple as possible
https://www.codeproject.com/Tips/720042/WPF-Bar-Chart-as-simple-as-possible
WPF Bar Chart as simple as possible
Creating a bar chart with most of needed features.
www.codeproject.com
Introduction
Most of User controls in WPF are heavy to load, specially when we use them inside another control(e.g. DataGrid). If we use a DataGrid, Chart or another control inside the rows details in DataGrid, it makes our form's loading too slow. Because of that,I decided to create a light weight BarChart control to decrease this problem.
In this control we can bind items and legends to it's ItemsSource property. There are 3 properties to introducing horizontal, vertical and legends properties in Item source to chart, : HorizontalPropertyName, VerticalPropertyName and LegendPropertyName.
In additional of this, we can change some appearance parameters such as changing visibility of Values labels and Legends list, and manipulating legends header and color.
Using the code
In control's class, Draw() method creates our view by using our ItemsSource or Items properties. In some events we call this method to refresh our view. This method creates a Border control per each information, then locates that on a canvas by calculating its location. For calculating our drawing area and borders, we use count of legends and horizontal values. Borders width dynamically changes by control width and count of legends.
Our second main method is GetLegends(). By using this method we can fetch all of legends by there property name declared in LegendPropertyName property.
private void GetLegends()
{
if (Legends == null)
Legends = new ObservableCollection<Legend>();
if (Items == null)
return;
Random rand = new Random(DateTime.Now.Millisecond);
foreach (var item in Items)
{
var LegValue = item.GetType().GetProperty(LegendPropertyName).GetValue(item, null);
var leg = from Legend lc in Legends where lc.LegendType.Equals(LegValue) select lc;
if (leg.Count() == 0)
{
Legend legend = new Legend();
legend.LegendType = LegValue;
Color c = Color.FromRgb(Convert.ToByte(rand.Next(256)), Convert.ToByte(rand.Next(256)), Convert.ToByte(rand.Next(256)));
legend.Color = new SolidColorBrush(c);
legend.IsVisibleChanged += (s, e) =>
{
Draw(false);
};
Legends.Add(legend);
}
else
leg.First().IsVisibleChanged += (s, e) =>
{
Draw(false);
};
}
}
For declaring legends and changing there property, I defined a class with name Legend that inherits from DependencyObject and INotifyPropertyChanged. We have some properties(LegendType, DisplayName, Color and IsVisible) and one event(IsVisibleChanged) in this class.
public class Legend : DependencyObject, INotifyPropertyChanged
{
#region Constructors
public Legend()
{
}
#endregion Constructors
#region Properties
private object _legend = null;
public object LegendType
{
get { return _legend; }
set
{
_legend = value;
Notify("Legend");
}
}
private string _displayName = String.Empty;
public string DisplayName
{
get
{
if (String.IsNullOrEmpty(_displayName))
if (LegendType == null)
return String.Empty;
else
return LegendType.ToString();
else
return _displayName;
}
set
{
_displayName = value;
Notify("DisplayName");
}
}
private Brush _color = null;
public Brush Color
{
get { return _color; }
set
{
_color = value;
Notify("Color");
}
}
private bool _isVisible = true;
public bool IsVisible
{
get { return _isVisible; }
set
{
if (_isVisible != value)
{
_isVisible = value;
Notify("IsVisible");
if (IsVisibleChanged != null)
IsVisibleChanged(this, new RoutedEventArgs());
}
}
}
#endregion Properties
#region Events
public event RoutedEventHandler IsVisibleChanged;
#endregion Events
#region Methods
public event PropertyChangedEventHandler PropertyChanged;
private void Notify(string property)
{
if (PropertyChanged != null)
PropertyChanged(this, new PropertyChangedEventArgs(property));
}
#endregion Methods
} For using this control we can declare a class or structure for passing main properties to it and use them to draw bars. For example, I declared a simple class to do this.
public class MyData
{
public MyData()
{
}
public int Year { get; set; }
public double Value { get; set; }
public WorkTypes WorkType { get; set; }
}
And an Enum to indicate my legends.
public enum WorkTypes
{
Buy,
Sell,
Receipt,
Draft
}
By using a List, ArrayList, ObservableCollection or other classes inherited from IEnumerable, we can create an array of our class and pass that to controls Items property or bind that to ItemsSource property.
<controls:BarChart x:Name="BarChart1"
LegendPropertyName="WorkType"
VerticalPropertyName="Value"
HorizontalPropertyName="Year"
FontFamily="Tahoma"
ItemsSource="{Binding Path=Data,
RelativeSource={RelativeSource AncestorType=Window}}">
In above code, I passed "WorkType" to LegendPropertyName, "Value" to VerticalPropertyName and Year to HorizontalPropertyName to use this names for accessing value of this properties in my class. For presenting my information in chart, I binded Data property in my class to ItemsSource property of control.
For customizing legends, User can change their attributes and properties. Some thing like this :
<controls:BarChart.Legends>
<controls:Legend DisplayName="Buy" LegendType="{x:Static my:WorkTypes.Buy}">
<controls:Legend.Color>
<LinearGradientBrush EndPoint="1,0.5" StartPoint="0,0.5">
<GradientStop Color="#FF5C8EFF" Offset="0" />
<GradientStop Color="#FFC2C2FC" Offset="1" />
</LinearGradientBrush>
</controls:Legend.Color>
</controls:Legend>
<controls:Legend DisplayName="Sell" LegendType="{x:Static my:WorkTypes.Sell}">
<controls:Legend.Color>
<LinearGradientBrush EndPoint="1,0.5" StartPoint="0,0.5">
<GradientStop Color="#FF63B700" Offset="0" />
<GradientStop Color="#FFBDEB94" Offset="1" />
</LinearGradientBrush>
</controls:Legend.Color>
</controls:Legend>
<controls:Legend DisplayName="Receipt" LegendType="{x:Static my:WorkTypes.Receipt}">
<controls:Legend.Color>
<LinearGradientBrush EndPoint="1,0.5" StartPoint="0,0.5">
<GradientStop Color="#FFA9B700" Offset="0" />
<GradientStop Color="#FFEBEB94" Offset="1" />
</LinearGradientBrush>
</controls:Legend.Color>
</controls:Legend>
<controls:Legend DisplayName="Draft" LegendType="{x:Static my:WorkTypes.Draft}">
<controls:Legend.Color>
<LinearGradientBrush EndPoint="1,0.5" StartPoint="0,0.5">
<GradientStop Color="#FFB700B7" Offset="0" />
<GradientStop Color="#FFD794EB" Offset="1" />
</LinearGradientBrush>
</controls:Legend.Color>
</controls:Legend>
</controls:BarChart.Legends>
Points of Interest
In this control, I used dynamic property names for my first time. With dynamic property names, we can improve control's flexibility and use controls in every forms and projects without needing any [large] changes.
Finally
I hope this code and this user control help you to creating new controls.
I apologies for my poor description because of my weak English knowledge.
License
This article, along with any associated source code and files, is licensed under The Code Project Open License (CPOL)
댓글