https://jongsky.tistory.com/21
Ubuntu 22.04에 Anaconda 설치 및 가상환경 세팅
1. 글을 작성하게 된 계기 새로운 프로젝트를 할 때마다 Anaconda를 설치해서 환경 세팅을 하는 경우가 많다. 매번 구글링해서 설치하곤 하는데 정리해서 새로운 환경에서 시작할 때 참고하고자 한
jongsky.tistory.com
1. 글을 작성하게 된 계기
새로운 프로젝트를 할 때마다 Anaconda를 설치해서 환경 세팅을 하는 경우가 많다.
매번 구글링해서 설치하곤 하는데 정리해서 새로운 환경에서 시작할 때 참고하고자 한다.
2. Ubuntu 22.04에 Anaconda 설치 방법
1단계 : apt update 하기
sudo apt update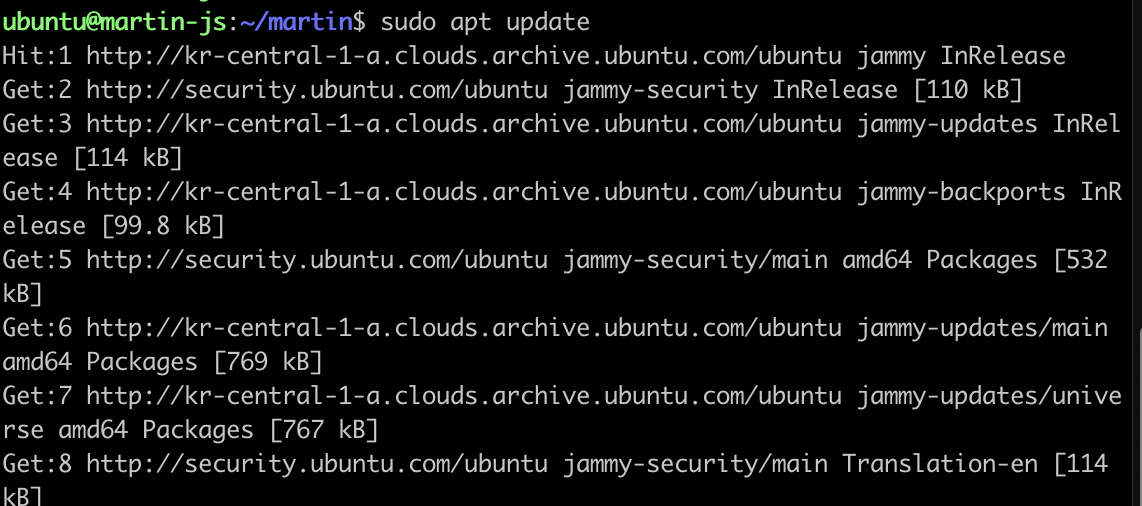
apt update
2단계 : curl 패키지 설치
sudo apt install curl -y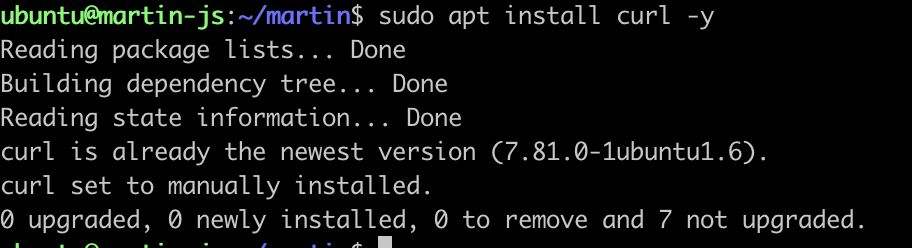
apt install curl
3단계 : Anconda 설치 (참고)
curl --output anaconda.sh https://repo.anaconda.com/archive/Anaconda3-2022.10-Linux-x86_64.sh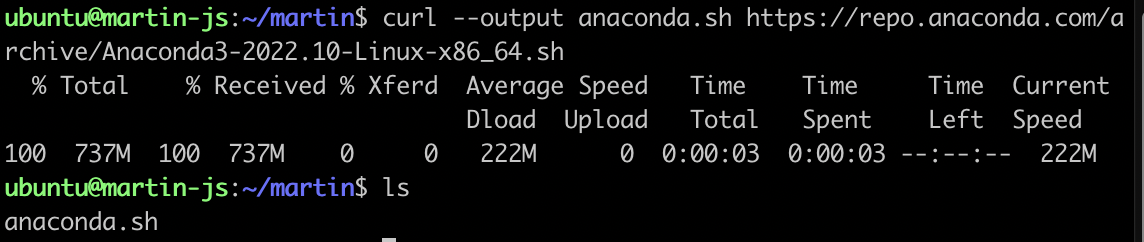
sha256sum anaconda.sh
bash anaconda.sh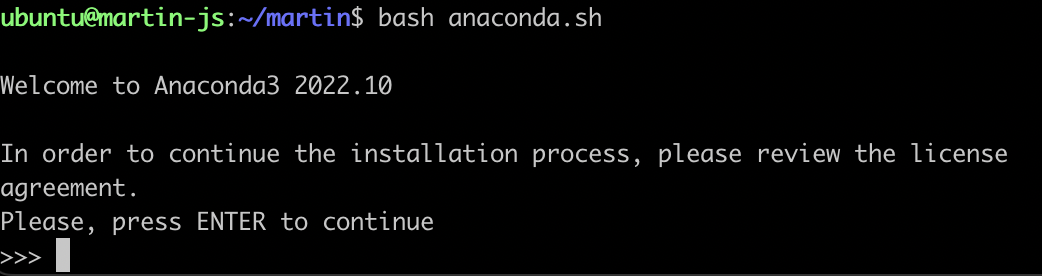
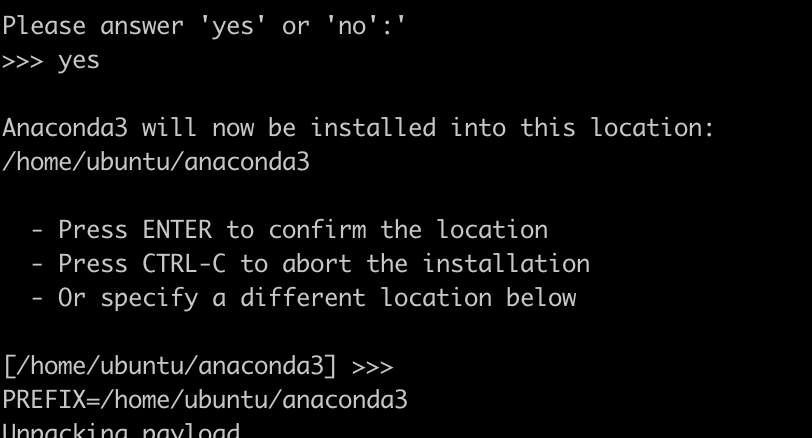
4단계 : conda 명령어 환경변수 추가
sudo vi ~/.bashrc
마지막 줄에 추가 후 (:wq로 저장 후 빠져나오기)
export PATH=~/anaconda3/bin:~/anaconda3/condabin:$PATH
5단계 : conda 잘 설치되었는지 확인
conda -V
6단계 : 가상환경 설치 (가상 환경 이름 : python_3 / python 버전 : 3.9)
conda create -n python_3 python=3.9
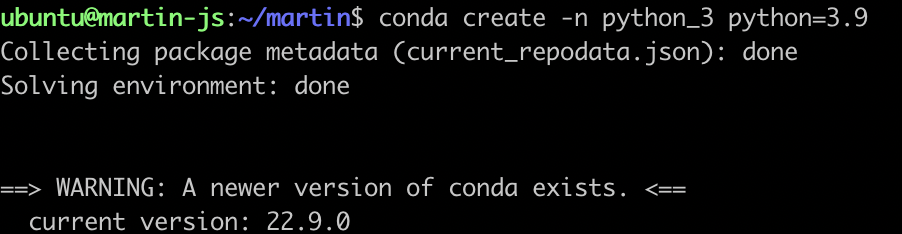
7단계 : 가상환경 실행
conda activate python_3
만약 IMPORTANT: You may need to close and restart your shell after running 'conda init'. 과 같은 에러가 난다면
profile 변경 값을 conda shell script 파일에 적용시킨다.
source ~/anaconda3/etc/profile.d/conda.sh
https://velog.io/@hkim/Ubuntu-18.04-PyTorch-anaconda-%EC%84%A4%EC%B9%98-VS-Code-%EC%97%B0%EB%8F%99
[Ubuntu 18.04] PyTorch, anaconda 설치, VS Code 연동
PyTorch installation with anaconda3 on Ubuntu
velog.io
Ubuntu 20.04에서도 정상적으로 동작함을 확인했습니다.
1. Anaconda 설치
1) Installer 다운로드
a. 홈페이지에서 Installer 다운로드
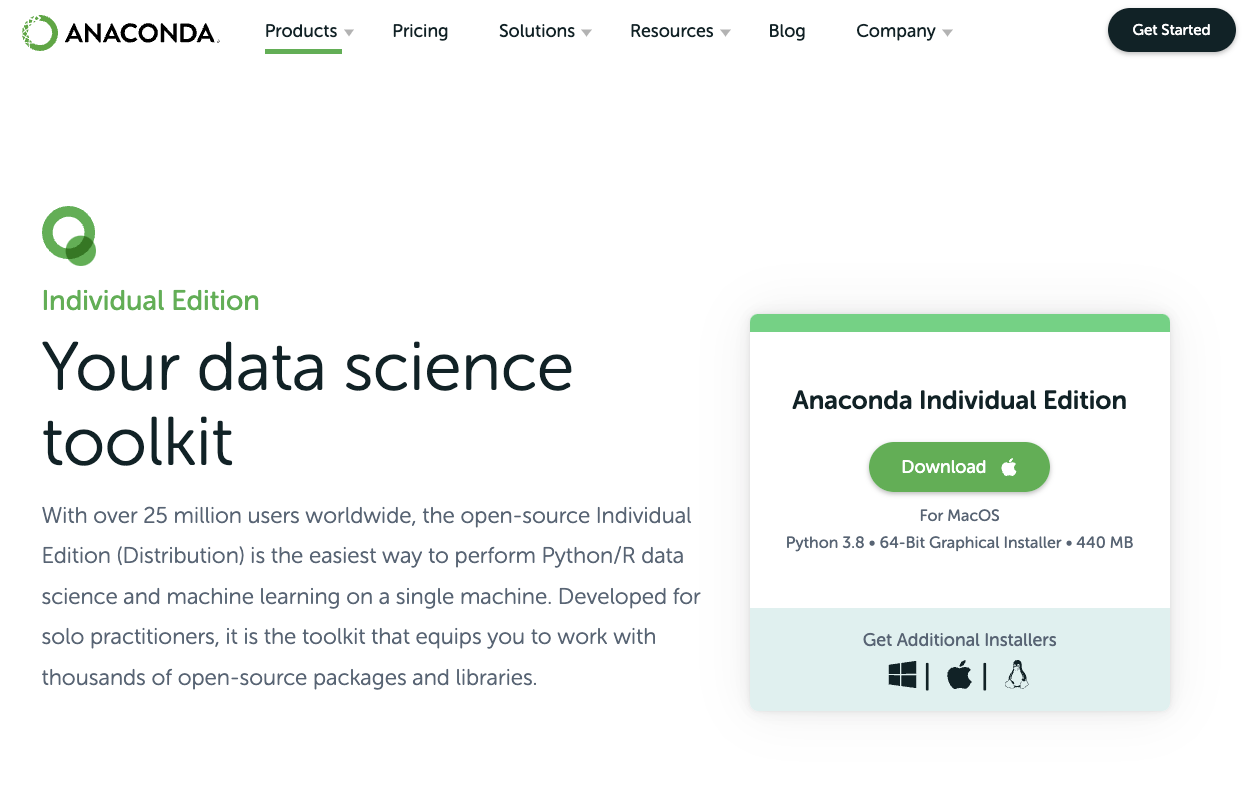
홈페이지(https://www.anaconda.com/products/individual)에 접속하면 위의 그림과 같은 화면이 나오는데 운영체제와 파이선 버전에 따라 받으면 된다.
b. 터미널에서 wget 명령어 이용하기

1)a.와 같은 홈페이지에서 스크롤을 내리면 위와 같은 화면이 나오는데 우클릭으로 운영체제와 CPU에 맞는 버전의 링크를 복사하여
$ wget (copied address)명령어를 실행하면 다운 받을 수 있다.
2) 설치
다운로드 후
$ bash Anaconda3-2021.05-Linux-x86_64.sh를 실행하면 설치할 수 있다. 나는 Anaconda3-2021.05-Linux-x86_64.sh 버전을 받았으니 다른 버전을 받았다면 파일명만 바꿔주면 된다.
이후 약관이 나오는데 q를 누르면 넘길 수 있고 yes를 입력하여 동의한다. 그리고 설치 경로를 정하는 화면이 나오는데 현재 실행중인 곳이 아닌 다른 곳에 설치하고 싶다면 경로를 작성하고 아니면 enter를 누른다. 마지막으로 yes를 한 번 더 입력한다.
$ source ~./bashrc를 통해 새로운 환경 변수를 업데이트한다.
$ conda -n (가상환경 이름) python=(파이선 버전)
# $ conda -n pytorch python=3.7.11위와 같은 명령어로 새로운 가상환경을 만들 수 있다.
$ conda activate (가상환경 이름)
$ conda deactivate를 통해 가상환경을 활성화/비활성화 할 수 있다.
2. PyTorch 설치
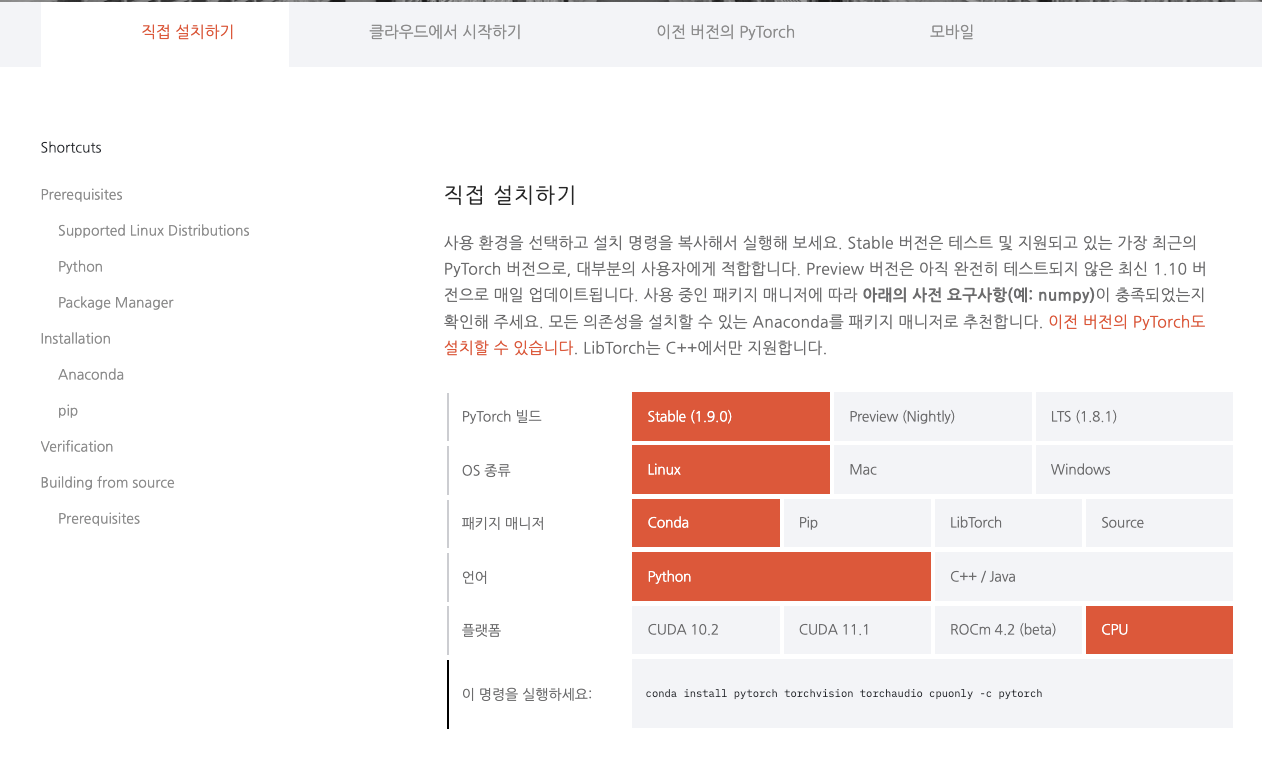
홈페이지(https://pytorch.kr/get-started/locally/)에 접속하면 위와 같은 화면이 나온다. 본인의 환경에 맞는 버전을 선택하면 맨 밑에 "이 명령을 실행하세요"에 있는 명령어를 실행하면 설치가 진행된다. 나는 안정 버전, 리눅스 운영체제, anaconda3 이용, CPU(GPU 사용하지 않음)를 선택했다.
설치가 완료된 후
$ conda list를 실행하면 현재 가상환경에 설치된 패키지를 알 수 있다.
3. VS Code 연동
VS Code 설치는 홈페이지(https://code.visualstudio.com/download)에서 진행할 수 있다. 이는 따로 다루지 않겠다.
VS Code 설치는 해당 링크 참조 (https://code.visualstudio.com/docs/setup/linux)

Ctrl + Shift + P를 통해 검색을 열고 Python:Select Interpreter를 실행한다.
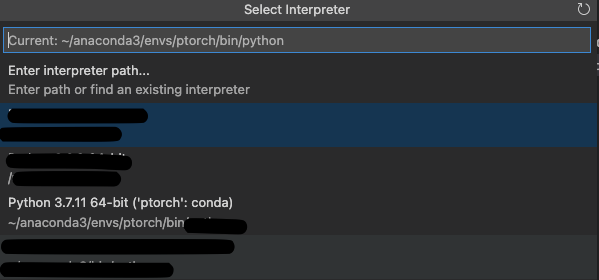

그리고 PyTorch를 설치한 환경의 Interpreter를 선택한다. 그러면 파란색으로 표시된 화면의 아랫부분에 그림과 같이 나타날 것이다.
이것으로 끝이다. 제대로 PyTorch가 작동하는지 알고 싶으면 python으로
$ python3
>>> import torch
>>> torch.__version__을 실행해보면 결과로 PyTorch의 버전이 나올 것이다.
댓글