step 1.
windows key + R키로 실행창을 켠다.
step 2.
실행창에서 winver를 입력해서 윈도우 버전 검색
(20H1 이상에서만 사용가능)
step 3.
windows key + S키로 검색창을 켠다.
step 4.
검색창에서 powershell을 입력한다.
step 5.
powershell을 관리자 권한으로 실행한다.
step 6.
프롬프트에서 다음을 실행하여 기능 활성화
dism.exe /online /enable-feature /featurename:Microsoft-Windows-Subsystem-Linux /all /norestart
| Windows PowerShell Copyright (C) Microsoft Corporation. All rights reserved. 새로운 크로스 플랫폼 PowerShell 사용 https://aka.ms/pscore6 PS C:\Windows\system32> dism.exe /online /enable-feature /featurename:Microsoft-Windows-Subsystem-Linux /all /norestart 배포 이미지 서비스 및 관리 도구 버전: 10.0.19041.844 이미지 버전: 10.0.19045.2006 기능을 사용하도록 설정하는 중 [==========================100.0%==========================] 작업을 완료했습니다. PS C:\Windows\system32> |
step 7.
프롬프트에서 다음을 실행하여 가상 머신 플랫폼 기능 활성화
dism.exe /online /enable-feature /featurename:VirtualMachinePlatform /all /norestart
| PS C:\Windows\system32> dism.exe /online /enable-feature /featurename:VirtualMachinePlatform /all /norestart 배포 이미지 서비스 및 관리 도구 버전: 10.0.19041.844 이미지 버전: 10.0.19045.2006 기능을 사용하도록 설정하는 중 [==========================100.0%==========================] 작업을 완료했습니다. PS C:\Windows\system32> |
step 8.
컴퓨터 재부팅
step 9.
아래 링크를 통해 x64머신용 최신 WSL2 Linux 커널 업데이트 패키지 다운로드
https://wslstorestorage.blob.core.windows.net/wslblob/wsl_update_x64.msi
step 10.
파워쉘을 다시 실행하고
wsl --set-default-version 2
명령어를 입력하여
wsl 구성 시 wsl2 로 구성되도록 기본설정을 변경
| Windows PowerShell Copyright (C) Microsoft Corporation. All rights reserved. 새로운 크로스 플랫폼 PowerShell 사용 https://aka.ms/pscore6 PS C:\Windows\system32> wsl --set-default-version 2 WSL 2와의 주요 차이점에 대한 자세한 내용은 https://aka.ms/wsl2를 참조하세요 작업을 완료했습니다. |
step 11.
마이크로소프트 스토어(Microsoft Store) 앱을 열고 Ubuntu를 검색

step 12.
좌측 Ubuntu를 선택 다운로드
설치 후 실행되면 터미널이 하나 열리고 설치가 자동적으로 진행
창을 끄지 말고 대기
자동 실행 불가인 경우 Windows key + S 키 입력
Ubnutu를 검색/실행
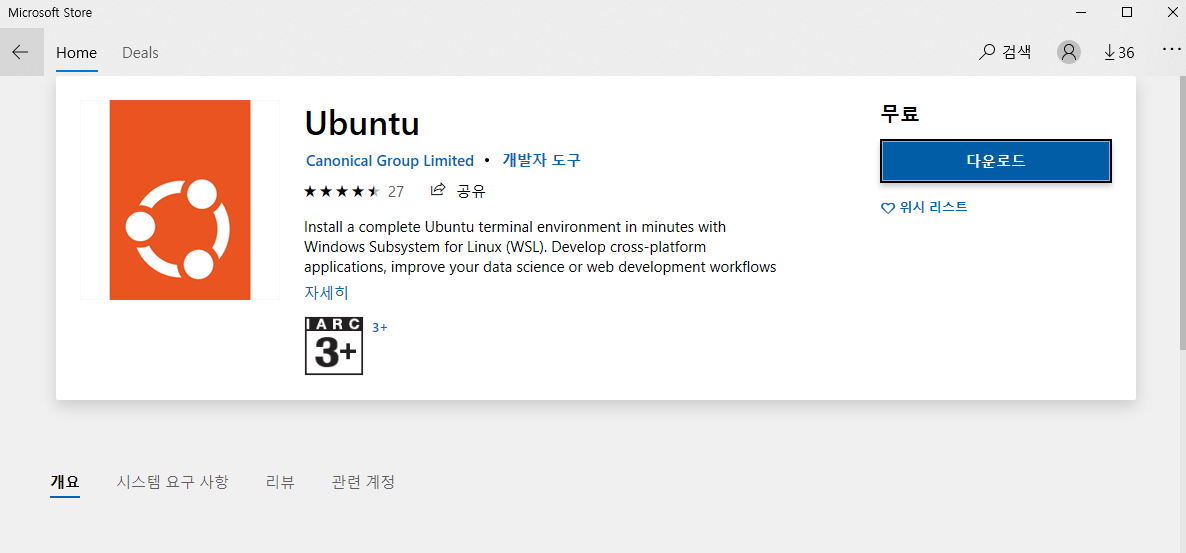
참고.wsl2 설치가이드 https://docs.microsoft.com/ko-kr/windows/wsl/install-win10#step-4---download-the-linux-kernel-update-package
WSL 설치
wsl --install 명령을 사용하여 Linux용 Windows 하위 시스템을 설치합니다. Ubuntu, Debian, SUSE, Kali, Fedora, Pengwin, Alpine 등 원하는 Linux 배포판에서 실행되는 Windows 머신에서 Bash 터미널을 사용할 수 있습니
learn.microsoft.com
윈도우10 WSL2 설치하기, WSL2 우분투 설치하기
WSL이란? Linux용 Windows 하위 시스템을 사용하면 개발자가 기존 가상 머신의 오버헤드 또는 듀얼 부팅 설정 없이 대부분의 명령줄 도구, 유틸리티 및 애플리케이션을 비롯한 GNU/Linux 환경을 수정하
gaesae.com
https://www.lainyzine.com/ko/article/how-to-install-wsl2-and-use-linux-on-windows-10/
[Windows 10] WSL2 설치 및 사용법
Microsoft에서는 2020년 5월 리눅스를 윈도우와 통합해서 사용할 수 있는 WSL2를 발표했습니다. 이 글에서는 WSL2를 설치하고 사용하는 방법을 소개합니다
www.lainyzine.com
댓글