https://m.blog.naver.com/naininfo/221571089758
Screenly와 Raspberry Pi를 사용하여 디지털 전광판 만들기
#Screenly와 #Raspberry Pi를 사용하여 디지털 #전광판 만들기 이 문서는 다음 웹싸이트를 참조하여 작...
blog.naver.com
이 문서는 다음 웹싸이트를 참조하여 작성되었습니다.
https://www.electromaker.io/blog/article/creating-digital-signage-using-screenly-and-raspberry-pi-26
1. 서론
광고와 정보를 전달하는 디지털 간판은 어디에나 있습니다. Screenly와 Raspberry Pi를 사용하여 #디지털간판 시스템을 만들 수 있습니다.
Screenly ( https://www.screenly.io/ )는 원격으로 관리되는 Raspberry Pi를 HD 디지털 신호 장치가 될 수 있게 해주는 소프트웨어입니다. 특정 시간에 재생되도록 일정을 계획하고 화면에 동영상 미디어도 재생할 수 있습니다. 이미지 (애니메이션 GIF, JPG, PNG), YouTube 비디오 (Raspberry Pi에서 재생되도록 처리됨) 및 라이브 웹 페이지와 같은 미디어를 재생합니다. 기업, 사무실, 공장, 콜센터 및 데이터 센터에 사용되는 서버, 웹 트래픽, 환경 센서, 가동율, 전광판 등의 상태를 보여주는 디스플레이에 유용합니다.
Screenly는 두 가지 버전이 있습니다. 우리가 사용하는 OSE (Open Source Edition)와 중앙 집중식으로 관리되고 제어될 수 있는 여러 대의 컴퓨터에 배포할 수 있는 서비스입니다.
이 프로젝트에서 필요한 준비물은 다음과 같습니다.
- 모든 모델의 Raspberry Pi
- 인터넷 연결
- Pi를 연결하는 HDMI 케이블
- Screenly OSE 소프트웨어
- microSD 카드
- 동일한 네트워크에 연결된 컴퓨터
2. Screenly 설치
Screenly OSE를 시작하고 실행하는 가장 빠르고 가장 빠른 방법은 Screenly 응용프로그램에 맞도록 #Raspbian 의 수정된 버전을 다운로드 받아 Etcher와 같은 응용 프로그램을 사용하여 SD 카드에 이미지를 Flash 하는 방법입니다.
https://github.com/screenly/screenly-ose/releases

다운받은 압축 파일을 풀면 이미지 파일이 나타납니다.
이 이미지 파일을 Etcher 를 사용해 Flash 합니다.
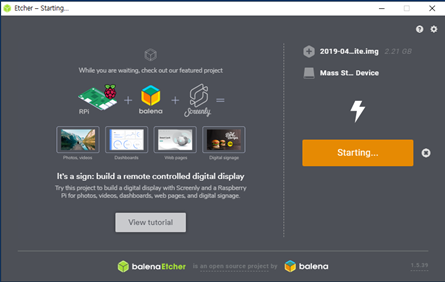
카드 Flash가 완성되면 카드를 꺼내 #라즈베리파이 에 넣습니다.

HDMI 케이블을 디스플레이에 연결한 다음 Raspberry Pi의 전원을 켭니다. 이 단계에서 몇가지 작업이 필요하므로 라즈베리파이에 키보드와 모니터도 연결해 줍니다.
처음 부팅 할 때 Screenly 응용 프로그램에서 컴퓨터에서 연결할 수 있는 IP 주소를 알려줍니다.
Screenly OSE가 시작되면 화면에는 다음과 같이 IP 주소만을 알려주는 화면이 나타납니다.
이 IP주소를 잘 기억하고 있어야 합니다.

3. 초기 설정
3.1. Console Access
몇가지 설정을 위해 터미널 콘솔로 들러 가려면 Screenly OSE가 동작 중일 때 CTRL + ALT + F1 을 동시에 누르면 됩니다.
3.2. Enabling SSH, raspi-config
외부에서 설정을 위해 Screenly OSE에 접근하기 위해서는 SSH를 가능하도록 해야 합니다
Console 표시 (CTRL + ALT + F1)
default user name 과password로 로그인 한다 (username = pi password = raspberry)
sudo raspi-config 실행
Interfacing Options 선택
SSH 선택
Yes 선택
Ok
Finish
그런 다음 리부트하면 Putty를 통해서 접근할 수 있습니다.
이 단계에서 Change User Password 설정을 통해 패스워드를 변경해 주시기 바랍니다. 라즈베리파이는 디폴트 암호가 모두 동일하게 설정되어 있으니, 반드시 본인 암호로 바로 교체해야 보안상 문제가 없다.
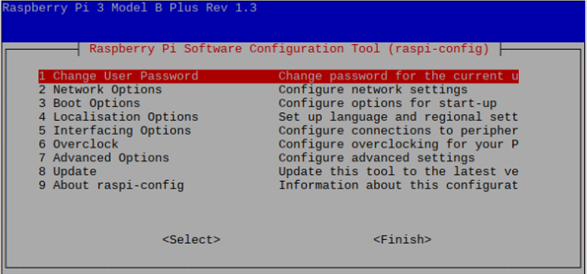
또한 이단계에서 Localisation Options 설정으로 들어가
Country: GB
Language: English
Timezone: Seoul
으로 설정한다.
이렇게 하는 이유는 Country를 South Korea로 설정할 경우 WiFI 설정이 안될 수 있기 때문이다.
3.3. File System 확장
기본적으로 Raspbian 루트 파일 시스템의 크기는 2GB이다. 더 많은 용량을 가진 SD 카드를 가지고 있다면, 디스크 공간의 일부는 사용되지 않을 것이다. Expand Filesystem 옵션을 사용하면 SD 카드의 나머지 부분을 사용하도록 Raspbian 설치를 확장할 수 있으므로 파일에 사용할 공간이 넓어진다.
Micro SD 카드 전체 공간을 사용하기 위해 Advanced Options을 선택한 후 Expand Filesystem옵션을 선택 한다.

라즈베리파이가 재부팅되면 변경된 파티션 크기가 적용된다.
재부팅이 되면 터미널을 실행해 df -h 를 실행해 보자. 파일 시스템이 확장된 것을 확인 할 수 있다.

설정이 완료되었으면 재부팅을 한다.
이제 Putty를 사용하여 SSH로 접속할 수 있다.

3.1. WiFi 설정
#WiFi 로 연결을 위해서는 수동으로 몇 가지 작업을 해줘야 한다. Putty 를 사용하여 SSH 접속을 해준다. 물론 로그인은 이전에 했던 대로 pi / 설정한 암호로 해야 한다.
Nano 에디터로 네트워크 설정을 연다.
|
sudo nano /etc/network/interfaces
|
제일 밑줄에 다음 내용을 추가한다.
|
allow-hotplug wlan0
iface wlan0 inet dhcp
wpa-conf /etc/wpa_supplicant/wpa_supplicant.conf
iface default inet dhcp
|
CTRL+X를 눌러 저장하고 종료한다. 그 다음 WLAN 설정 파일을 연다.
|
sudo nano /etc/wpa_supplicant/wpa_supplicant.conf
|

다음 내용을 입력 한다.
|
country=GB
network={
ssid="AP의 SSID"
psk="AP의 Key"
}
|

리부트 한다.
|
sudo reboot
|

3.1. 한글 설정
다음 순서로 한글을 설정한다. Screenly 라즈베리파이는 기본적으로 한글 폰트를 지원하지 않기 때문에 한글을 지원하도록 따로 설정이 필요하다.
#한글 폰트 설치하기
|
sudo apt-get -y install fonts-unfonts-core fonts-unfonts-extra
|
설치가 끝났다면
|
sudo apt-get -y install nabi
|
여기까지 설치되었다면 라즈베리파이를 재부팅해주면 된다.
|
sudo reboot
|
4. Screenly Web 관리자
Screenly 를 사용하기 위해 기본 용어부터 확인해 봅니다.
#Screens - Screens은 Screenly 플레이어로 연결되는 디스플레이 스크린으로 정의됩니다.
#Assets - Assets은 Screenly에 업로드되는 디지털 간판 콘텐츠의 개별 부분입니다. Assets은 웹 페이지, 이미지 및 비디오를 포함하여 다양한 미디어 유형이 될 수 있습니다.
#Playlists - Playlists은 일련의 순서로 재생하려는 저작물 목록을 구성합니다.
4.1. 기본 설정
다른 컴퓨터에서 크롬, 익스플로러와 같은 웹브라우저를 실행하고 주소창에 Screenly OSE 의 IP주소를 입력하면 다음과 같은 화면이 나타납니다.

먼저 우측 상단의 System Info를 눌러 봅니다. 나의 현 시스템 정보를 보여줍니다.

Settings를 눌러 봅니다.
이 화면에서는 Player Name 등 원하는 설정들은 해주면 됩니다. 대부분 Default 로 사용하여도 무방합니다.

4.2. Assets 관리
Screenly에는 초기 기본으로 설정된 3개의 Assets 가 있다.
- Screenly Weather Widget
- Screenly Clock Widget
- Hackers News
이제 새로운 위젯을 추가해 보자
JTBC 뉴스를 Screenly 화면에 20초 뿌려주게 하려고 한다.
화면 우측 상단의 “Add Asset” 버튼을 누른다.

Asset URL 에 하단의 주소를 입력한다.

우측의 “On” 버튼을 눌러 Active 시킨다.


버튼을 눌러 지속 시간을 20초로 늘려준다.
Jpg 그림 파일들을 차례대로 출력할 수도 있다. “Add Asset” 버튼을 눌러 여러장의 그림파일들을 업로드한다.

그림파일들이 있는 Asset를 “On” 하면 차례대로 화면에 출력된다.

4.3. 사용할 수 있는 Media
Screenly 에서 지원하는 Media 는 다음과 같다.
Images
PNG, JPG 및 GIF와 같이 가장 많이 사용되는 이미지 형식이 지원됩니다. 그러나 BMP와 같은 이미지 형식은 지원되지 않습니다. 이미지를 준비할 때 가능한 한 1920x1080 픽셀에 가까워 야합니다.
Videos
Screenly OSE는 비디오 컨텐츠에 대해 까다롭습니다. 동영상을 제대로 재생하려면 H264 MPEG4 비디오로 인코딩해야 합니다. 그렇지 않은 경우 동영상이 전혀 표시되지 않습니다.
Video Feeds
Screenly OSE는 일반 비디오 외에도 RTSP Feed도 지원합니다. RTSP Feed는 감시 카메라와 같은 것들에 일반적으로 사용됩니다. 그러나 Feed는 h264로 인코딩 되어야 합니다.
Websites
Screenly는 대부분의 웹 사이트를 렌더링 할 수 있습니다. 그러나 웹 사이트에서 JavaScript를 너무 많이 사용하면 재생 성능과 렌더링이 어려워질 수 있습니다. 최상의 결과를 얻으려면 웹 사이트를 가능한 한 1920x1080으로 최적화하십시오.
'라즈베리파이' 카테고리의 다른 글
| How to install PocketSphinx on a Raspberry Pi (0) | 2022.05.19 |
|---|---|
| How to Build Your Own Amazon Echo with a Raspberry Pi (0) | 2022.05.18 |
| Motion-daemon: /var/log/motion/motion.log permission denied (0) | 2022.05.18 |
| 라즈베리파이 웹캠 - motion (0) | 2022.05.18 |
| RPI Cloud Cam 따라하기 (0) | 2022.05.18 |



댓글